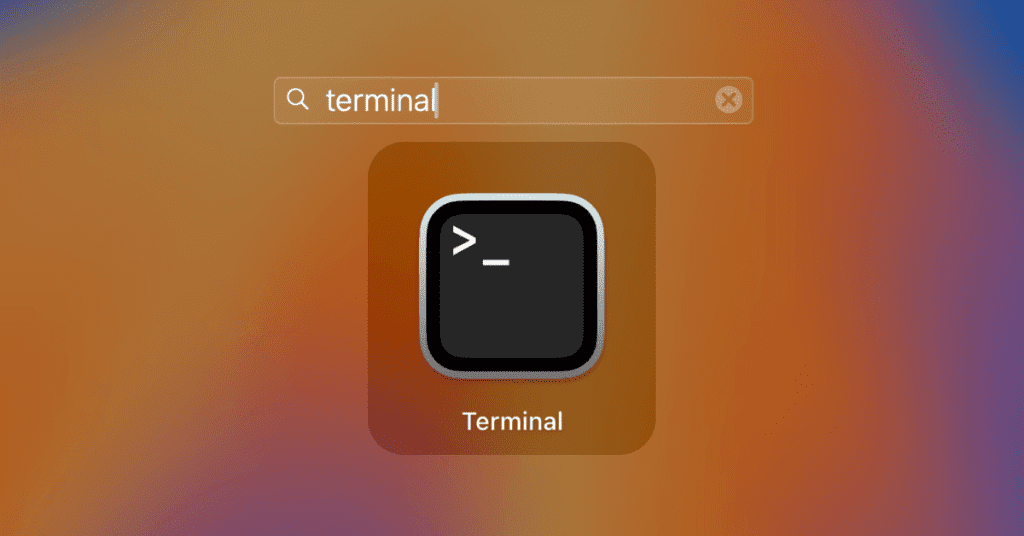Plongez dans l’univers fascinant des commandes Terminal méconnues, où chaque ligne de code révèle des secrets insoupçonnés. Explorez des outils puissants comme grep, sed et awk, qui transformeront votre expérience utilisateur sur macOS. Préparez-vous à optimiser votre flux de travail comme un véritable expert informatique !

Ce contenu est fourni exclusivement par Mosyle, la seule plateforme unifiée d’Apple. Fabriquer des appareils Apple prêts à l’emploi et sécurisés en entreprise est tout ce que nous faisons. Notre approche intégrée unique en matière de gestion et de sécurité combine des solutions de sécurité spécifiques à Apple de pointe pour le durcissement et la conformité entièrement automatisés, un EDR de nouvelle génération, une confiance zéro alimentée par l’IA, et une gestion des privilèges exclusive avec le MDM Apple le plus puissant et moderne du marché. Le résultat est une plateforme unifiée Apple totalement automatisée actuellement approuvée par plus de 45 000 organisations, rendant des millions d’appareils Apple prêts à l’emploi sans effort et à un coût abordable.
Sommaire :
Caféiquer votre Mac
Votre Mac a aussi besoin de café. Lorsque vous téléchargez ou traitez un fichier volumineux et que vous devez vous éloigner, utilisez la commande caffeinate dans le Terminal pour garder votre ordinateur éveillé.

Votre Mac restera éveillé indéfiniment, vous permettant de vous éloigner sans craindre d’interrompre le processus. Lorsque vous reviendrez, appuyez sur Ctrl+C pour revenir à l’état normal.
Vous pouvez également spécifier une durée pour garder votre Mac éveillé avec caffeinate -t , où désigne les secondes. Par exemple, si vous souhaitez que votre Mac reste éveillé pendant 1 heure, remplacez par 3600.
Changer le nom de fichier par défaut des captures d’écran
Si vous êtes un gros utilisateur de l’outil de capture d’écran de votre Mac, vous remarquerez que chaque capture commence par « Capture d’écran » dans le nom du fichier, ce qui peut devenir déroutant. Au lieu d’avoir des dizaines de noms de fichiers « Capture d’écran » sur votre bureau, utilisez cette commande pour les nommer selon les tâches sur lesquelles vous travaillez.
defaults write com.apple.screencapture name
Remplacez

Nous pouvons également ajuster le type de fichier. Les captures d’écran sont enregistrées par défaut au format PNG, ce qui est excellent pour la qualité de l’image, mais peut prendre plus de place que souhaité. Les formats pris en charge incluent PNG, JPG, PDF, GIF et TIFF. Par exemple, si vous souhaitez enregistrer une capture d’écran au format PDF, utilisez la commande :
defaults write com.apple.screencapture name SécuritéBite type pdf
Vider le cache DNS
Lorsqu’un site Web est chargé, macOS conserve son adresse IP dans un cache DNS local. Ce cache permet à Safari et aux autres navigateurs de résoudre les noms de domaine plus rapidement, évitant ainsi la nécessité d’une recherche DNS complète à chaque visite. Cependant, ce cache peut devenir obsolète ou encombré, ce qui entraîne parfois des problèmes tels que des chargements de page lents ou des erreurs telles que « Serveur DNS non répondant ». Bien que macOS vide automatiquement le cache DNS de temps à autre, vous pouvez forcer manuellement un rafraîchissement lorsque vous résolvez des problèmes de connectivité ou après avoir modifié les paramètres DNS. Pour vider manuellement le cache DNS, entrez les commandes suivantes dans l’ordre :
sudo killall -HUP mDNSResponder(mot de passe requis)sudo killall mDNSResponderHelpersudo dscacheutil -flushcache
Texte en voix depuis la ligne de commande
Celle-ci est tout simplement amusante. Dans le Terminal, tapez say "bonjour monde", et appuyez sur entrée. Votre Mac le répétera à voix haute. Si vous n’aimez pas la voix par défaut, vous pouvez la changer en ajoutant -v suivi du nom de la voix que vous souhaitez. Tapez say -v"?" pour obtenir la liste complète de toutes les voix disponibles.
Par exemple, si vous aimez la voix de Tina, tapez : say "Écrivez tout ce que vous aimez ici" -v Tina.
Vous pouvez également enregistrer le discours dans un fichier en utilisant : say "Écrivez tout ce que vous aimez ici" -v Tina -o .

Les types de fichier pris en charge incluent AIFF, CAF, M4A et WAV. Cela sera enregistré dans Macintosh HD < Utilisateurs < votre nom.
J’intitulerai cette colonne « Partie 1 » car je suis convaincu que j’aurai plus à partager dans les semaines à venir. Faites-moi savoir si vous trouvez ces commandes tout aussi utiles que moi, et s’il y en a d’autres que je devrais ajouter.
FTC : Nous utilisons des liens d’affiliation générant des revenus. Plus d’informations.
Comment puis-je garder mon Mac éveillé pendant le téléchargement d’un gros fichier ?
Utilisez la commande caffeinate dans le terminal pour empêcher votre Mac de se mettre en veille. Cela lui permettra de rester éveillé indéfiniment. Pour spécifier un temps, utilisez caffeinate -t , où désigne le nombre de secondes.
Comment changer le nom par défaut des fichiers de capture d’écran sur mon Mac ?
Utilisez la commande defaults write com.apple.screencapture name en remplaçant
Comment vider le cache DNS sur macOS ?
Pour vider manuellement le cache DNS, entrez les commandes suivantes dans l’ordre : sudo killall -HUP mDNSResponder, puis sudo killall mDNSResponderHelper et enfin sudo dscacheutil -flushcache. Cela peut aider à résoudre des problèmes de connectivité.
Comment transformer du texte en voix depuis le terminal ?
Utilisez la commande say "text" pour que votre Mac lise le texte à voix haute. Vous pouvez choisir une voix spécifique avec l’option -v suivie du nom de la voix. De plus, vous pouvez enregistrer la voix dans un fichier avec -o .

Bonjour, je m’appelle Manu Dibango et j’ai 37 ans. Cadre supérieur dans l’administration, je suis passionné par la gestion et l’organisation. Bienvenue sur Camernews où je partage ma veille sur les nouvelles technologies et l’innovation.