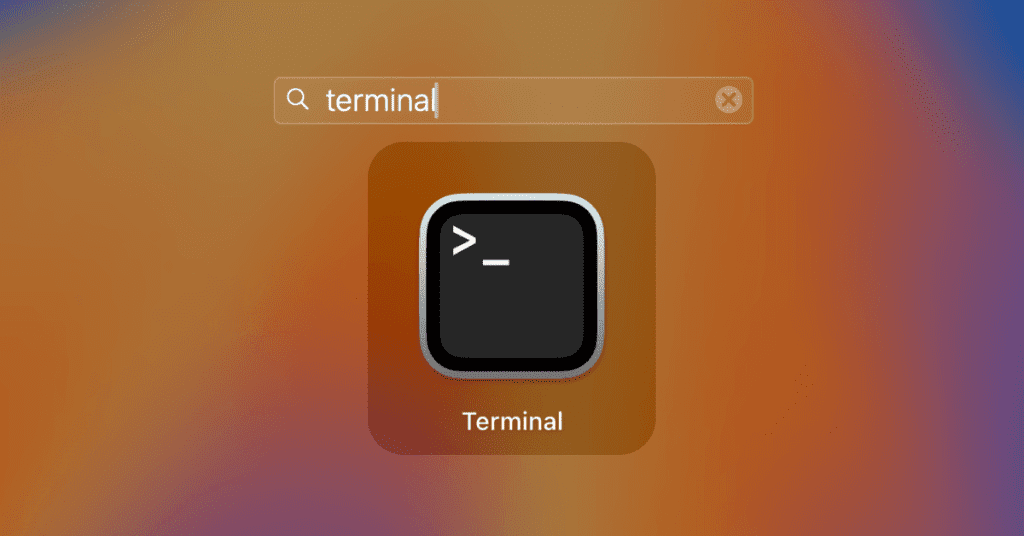Découvrez les commandes Terminal méconnues qui boostent votre sécurité numérique. Dans cet article, nous plongeons au cœur des fonctionnalités cachées de votre système, telles que macOS et Linux, pour améliorer votre confidentialité et votre maîtrise des outils informatiques. Prêt à explorer ces trésors technologiques?

Security Bite est soutenu par Mosyle, la seule plateforme unifiée Apple. Notre objectif est de rendre les appareils Apple prêts à l’emploi et sûrs pour l’entreprise. Notre approche intégrée unique combine des solutions de sécurité spécifiques à Apple pour un durcissement et une conformité totalement automatisés, un EDR de nouvelle génération, une technologie IA pour un Zero Trust, et une gestion des privilèges exclusive avec le MDM Apple le plus puissant et moderne disponible. Le résultat est une plateforme unifiée Apple totalement automatisée, actuellement approuvée par plus de 45 000 organisations pour rendre des millions d’appareils Apple prêts à fonctionner sans effort et à un coût abordable. Demandez votre ESSAI ÉTENDU dès aujourd’hui et découvrez pourquoi Mosyle est tout ce dont vous avez besoin pour travailler avec Apple.
Sommaire :
Protéger un dossier compressé par mot de passe

Un fichier .dmg (image disque) fonctionne comme une clé USB en version logicielle. Utilisé dans macOS, il permet de regrouper et de distribuer des applications, des fichiers, et parfois même des malwares. Ce format peut aussi stocker et envoyer des informations confidentielles. Récemment, j’ai appris qu’il est possible de compresser un dossier en un fichier .dmg avec un chiffrement AES-128 depuis Terminal, un standard utilisé par les gouvernements. Celui qui reçoit le fichier .dmg devra connaître le mot de passe pour le déchiffrer et l’ouvrir. Voici la démarche à suivre :
Commencez par cd suivant le répertoire contenant le dossier que vous souhaitez compresser, ici j’utilise le Bureau pour simplifier l’exemple.
Entrez ensuite la commande :
hdiutil create -encryption -stdinpass -srcfolder ~/Desktop -volname "[Nom du dossier tel qu'il apparaît dans le répertoire]" -format UDZO ~/Desktop/[Nom de votre fichier compressé].dmg
Cela peut également être réalisé via l’interface graphique de l’Utilitaire de disque. Si vous avez des difficultés à le faire dans Terminal, voici une méthode alternative :
- Ouvrir l’application Utilitaire de disque
- Aller à Fichier –> Nouvelle image
- Cliquez sur Image depuis un dossier
- Sélectionnez le dossier à compresser et protéger
- Nommez le fichier .dmg, choisissez son emplacement, et le standard de chiffrement (AES 128 ou 256)
Amusez-vous bien !
À noter : évitez d’utiliser zip -er pour protéger par mot de passe des dossiers compressés. Cette méthode utilise un vieux standard de chiffrement appelé ZipCrypto, facilement déchiffrable avec divers outils gratuits disponibles.
Vérifier et mettre à jour rapidement les logiciels

Bien que chacun sache comment mettre à jour manuellement la version de macOS dans les paramètres, nous pouvons utiliser Terminal pour accélérer le processus et y ajouter quelques avantages. Tapez :
softwareupdate -l
Cette commande listera toutes les mises à jour disponibles pour votre Mac (les applications de l’App Store sont exclues). Pour télécharger et installer un fichier spécifique, utilisez la commande suivante :
softwareupdate -i "[Titre]“
Vous pouvez aussi télécharger et installer toutes les mises à jour d’un coup avec :
softwareupdate -i -a
Appuyez sur Entrée et le tour est joué !
Vérifier et mettre à jour automatiquement plus souvent

Bien qu’Apple ait déjà activé les vérifications de mise à jour automatique par défaut, la fréquence de vérification est initialement fixée à une fois tous les 7 jours. Grâce à Terminal, vous pouvez ordonner à votre Mac de vérifier les mises à jour plus (ou moins) souvent. Par exemple, voici comment le paramétrer pour des vérifications quotidiennes :
defaults write com.apple.SoftwareUpdate ScheduleFrequency -int 1
sudo softwareupdate --schedule on
Dans le premier code, le chiffre indique le nombre de jours entre les vérifications. Si vous changez cette valeur à 3, votre Mac vérifiera les mises à jour toutes les 3 jours. La deuxième commande informe votre machine : « Veuillez respecter le calendrier que je viens de donner. »
Si vous n’êtes pas inquiet à l’idée qu’une nouvelle version de macOS pourrait provoquer des problèmes avec vos outils, vous pouvez également configurer le téléchargement automatique des mises à jour. Tapez :
sudo defaults write /Library/Preferences/com.apple.SoftwareUpdate AutomaticDownload -bool true
Cette commande permet l’installation des mises à jour macOS qui exigent un redémarrage.
sudo defaults write /Library/Preferences/com.apple.commerce AutoUpdateRestartRequired -bool true
Vider le cache DNS
Lorsque vous accédez à un site web, macOS stocke son adresse IP dans un cache DNS local. Cette base de données permet à Safari et d’autres navigateurs de résoudre les noms de domaine plus rapidement, évitant ainsi une recherche DNS complète à chaque visite.
Bien que cela soit rare, il arrive que le cache devienne obsolète ou saturé avec le temps, provoquant des problèmes tels que des chargements de pages lents ou des erreurs comme « Serveur DNS non répondant ». macOS vide automatiquement le cache DNS de temps en temps, mais vous pouvez forcer un rafraîchissement manuellement lorsqu’il s’agit de résoudre des problèmes de connectivité ou après avoir changé les paramètres DNS.
Pour vider manuellement le cache DNS, entrez les commandes suivantes dans l’ordre :
sudo killall -HUP mDNSResponder(mot de passe requis)sudo killall mDNSResponderHelpersudo dscacheutil -flushcache
Créer une bannière ASCII art
Enfin, et juste pour le fun, Terminal peut également générer des bannières en ASCII art. Tapez :
banner -w 40 9to5Mac
Vous pouvez remplacer « 9to5Mac » par le mot ou la phrase de votre choix. N’hésitez pas à jouer avec le chiffre qui correspond à la largeur de la bannière.

Partagez vos réflexions ci-dessous sur l’utilité de ces astuces. Y en a-t-il d’autres que vous souhaiteriez voir dans une prochaine édition ?
Comment protéger un dossier compressé par mot de passe ?
Pour compresser un dossier en un fichier .dmg protégé par mot de passe, utilisez la commande suivante dans Terminal : hdiutil create -encryption -stdinpass -srcfolder ~/Desktop -volname "[Nom du dossier]" -format UDZO ~/Desktop/[Nom du fichier compressé].dmg. Remplacez les valeurs entre crochets par les noms souhaités.
Comment vérifier et mettre à jour rapidement les logiciels ?
Utilisez la commande softwareupdate -l dans Terminal pour lister toutes les mises à jour disponibles. Pour installer toutes les mises à jour en une seule fois, tapez softwareupdate -i -a et appuyez sur Entrée.
Comment configurer des vérifications automatiques de mise à jour plus fréquentes ?
Pour vérifier les mises à jour quotidiennement, ouvrez Terminal et tapez : defaults write com.apple.SoftwareUpdate ScheduleFrequency -int 1. Suivez avec sudo softwareupdate --schedule on pour que votre Mac respecte cette fréquence.
Comment vider le cache DNS ?
Pour vider le cache DNS, entrez les commandes suivantes dans Terminal : sudo killall -HUP mDNSResponder, sudo killall mDNSResponderHelper, et sudo dscacheutil -flushcache.

Bonjour, je m’appelle Manu Dibango et j’ai 37 ans. Cadre supérieur dans l’administration, je suis passionné par la gestion et l’organisation. Bienvenue sur Camernews où je partage ma veille sur les nouvelles technologies et l’innovation.